Salesforce Profiles and Permission sets
In salesforce – Profiles, permission sets, roles, and sharing rules are used to provide specific access to the users.
Profiles: Profiles are used to give specific access to the group of users for objects, records, and layouts, etc. You can control whether or not a group of users can create, view, edit, or delete any records of an object using the profile. Each user has a single profile that controls data and features the user can access. A profile is a collection of settings and permissions. Following are the standard profiles of Salesforce:
- Read Only
- Standard User
- Marketing User
- Contract Manager
- System Administrator
Each of these profiles has standard permissions.
Steps to create a custom profile in Salesforce:
1.) Go to setup and enter profiles.
2.) Select profiles and click on the New Profile button.
3.) Now, from the list, clone the standard user profile.
4.) Enter a profile name and click Save.
5.) Now open the profile and click on the Edit button.
6.) Give the permissions you want and click Save.
7.) A new profile is created. You can assign this profile to any user you want.
Permission sets: Permission sets are used to give access to a specific user who is assigned another profile. By using the permission set, access can only be granted but cannot be revoked if assigned in the profile. A permission set is a collection of settings and permissions that give users access to various tools and functions. The settings and permissions in permission sets are also found in profiles, but permission sets extend users’ functional access without changing their profiles.
Permission sets are used for two general purposes:
1.) To grant access to custom objects or apps.
2.)To grant permissions—temporarily or long term—to specific fields.
Steps to create permission sets in Salesforce:
1.) Go to setup and write permission sets.
2.) Click New and enter the label and API name of permission set.
3.) For the user license option:
a.) Choose ‘–None–‘ if you plan to assign this permission set to multiple users with different user and permission set licenses.
b.) Choose a specific user license if you want users with only one license type to use this permission set.
c.) Choose a specific permission set license if you want this permission set license auto-assigned with the permission set.
4.) Click Save.
A new permission set is created. You can change the apps and system setting according to the requirements and then assign this permission set to a user.


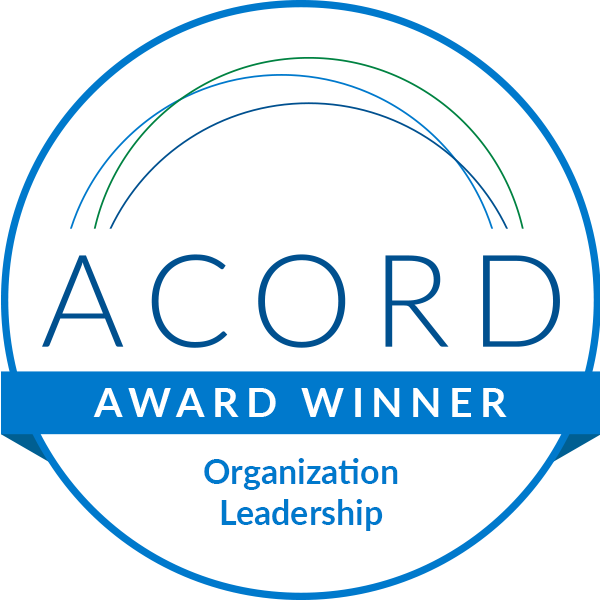



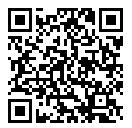
Leave A Comment