Pushing records from Mautic to Salesforce using Segments and Campaign
Below are the steps to push specific records (using filters) from Mautic to Salesforce:
- Create Segment
Segments are the list of Contact records. Click on the segment tab and then click on the New button to create a new segment. The following window will open:
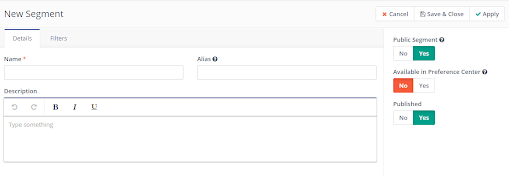
There are two tabs –
- Details:- Here, we can add the Name, Alias, and Description of the Segment as shown above image.
- Filters:- In this tab, we can add multiple filters in order to add specific contacts (which matches these filter criteria) in this segment. Below is the image of a dropdown list of all fields/columns on which we can apply filters.
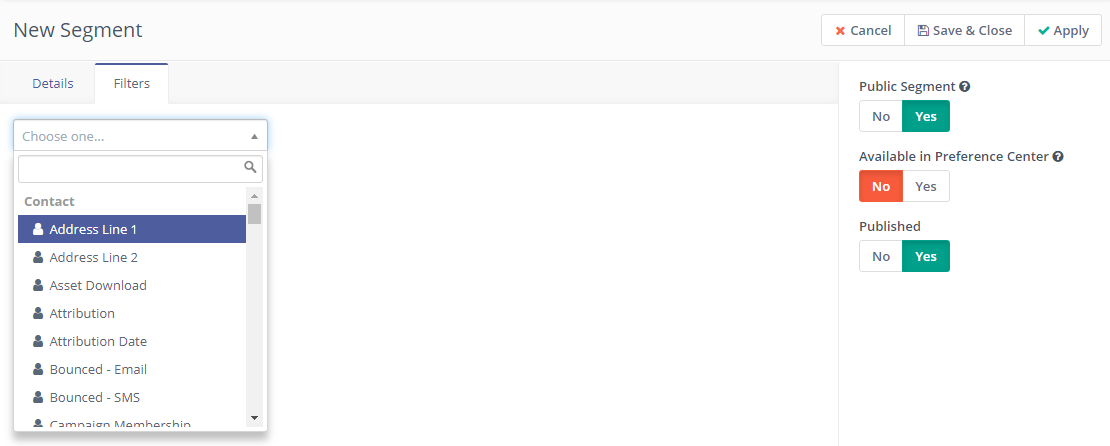
We can use any one of the below operators to filter out records.
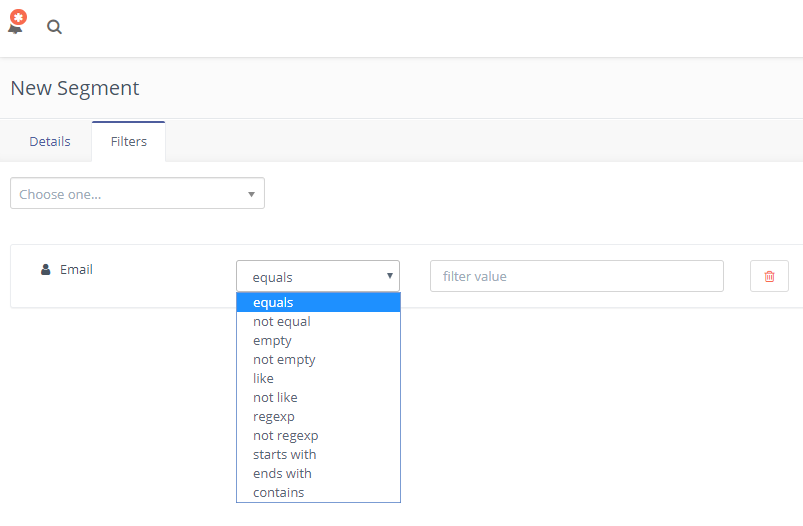
We can also add AND, OR operators in between each filter criteria as shown below image:
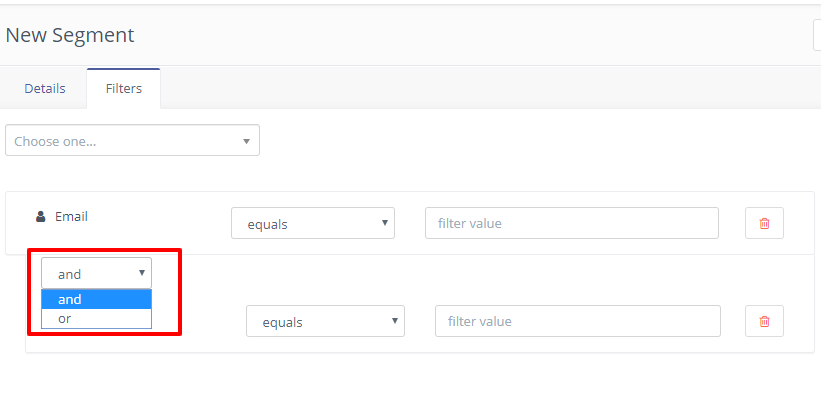
After applying all filters, save this segment. - Add contacts to Segment
Contacts can be added in the segment in the following two ways:
- Automatically: We can schedule the below cron job in our machine in order to add the contacts (which matches the filter criteria) in the segment and update the segment periodically.mautic:segments:update –env=prod
- Manually: Filters are not applied if we manually add the contact in the segment. Below are the steps to add contact(s) manually:
-
- Add single Contact: Open the detailed page of any contact record, then click on the Preferences button as shown below:
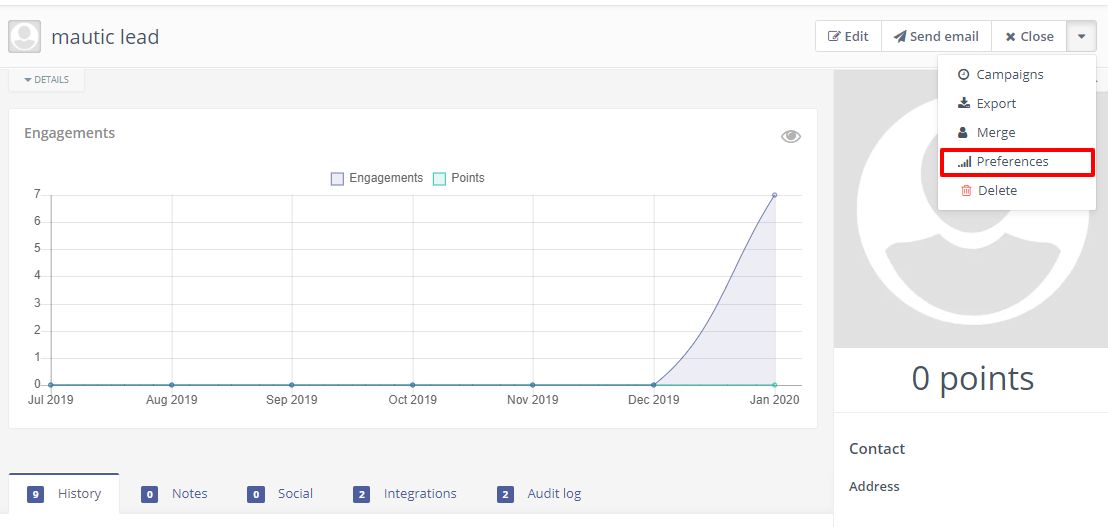 After selecting, the below popup window will open. Select the Segment tab and then select segment(s) in which we want to add this Contact.
After selecting, the below popup window will open. Select the Segment tab and then select segment(s) in which we want to add this Contact.
- Add single Contact: Open the detailed page of any contact record, then click on the Preferences button as shown below:
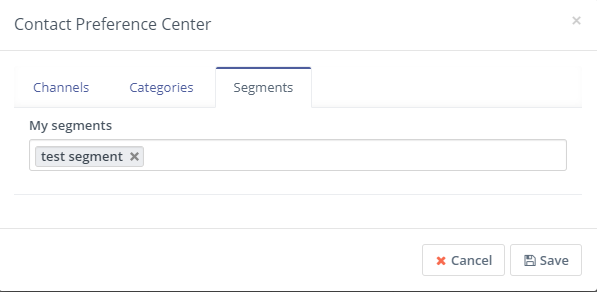
-
- Add Multiple Contacts: We can also add multiple contacts in the segment manually (or change the existing segment) by selecting the multiple contacts and then select “Change Segment” option from the dropdown as shown below image:
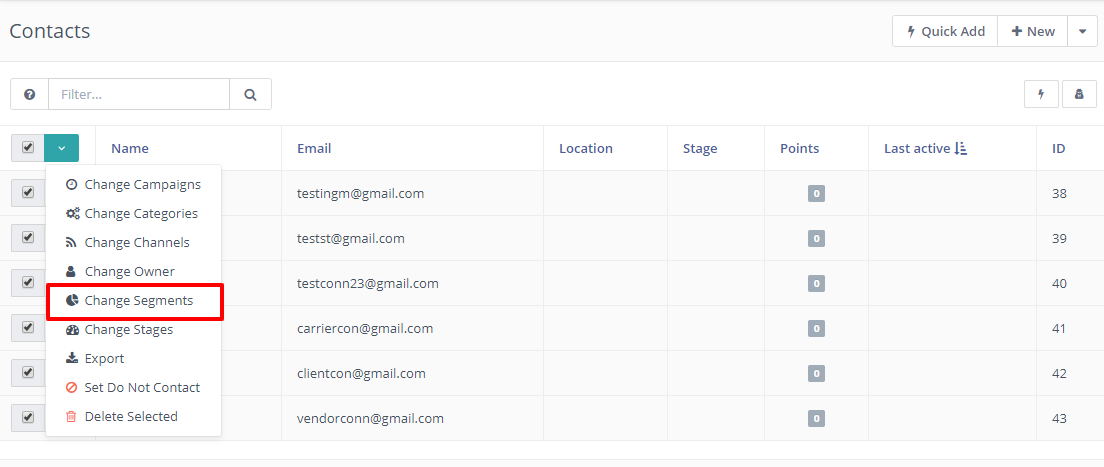
- Add Multiple Contacts: We can also add multiple contacts in the segment manually (or change the existing segment) by selecting the multiple contacts and then select “Change Segment” option from the dropdown as shown below image:
After selecting the “Change Segment”, It will open the below popup window. Here, we can remove and add the segment (to which we want to add the selected Contacts).
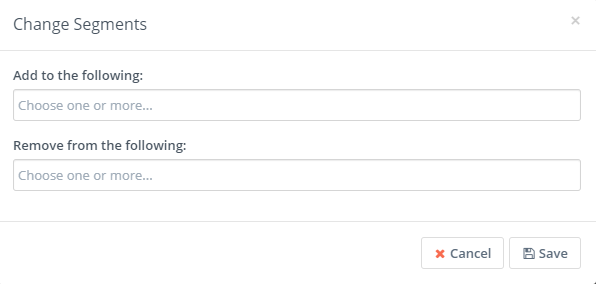
-
- Create Campaign
We can create the Campaign to push selected contacts (those present in the segment) to the Salesforce end. Open Campaigns tab and click on the “New” button, The following window will open:
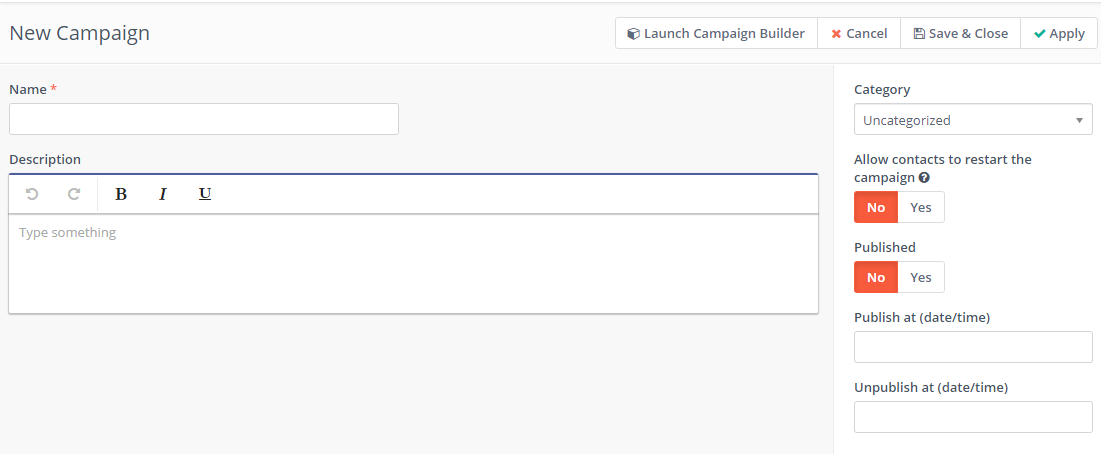 Here, we can add the name and description of the Campaign. Click on the “Launch Campaign Builder” button, the below popup window will open:
Here, we can add the name and description of the Campaign. Click on the “Launch Campaign Builder” button, the below popup window will open: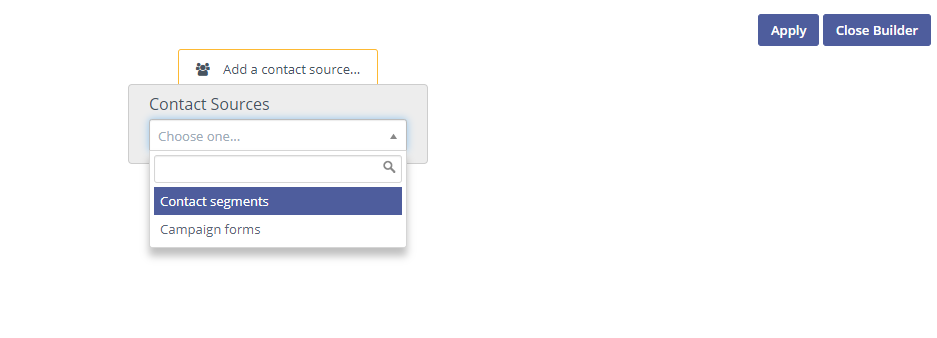
Here, we can create the workflow- We can either select “Contact segments” or “Campaign forms” from the Contact Source dropdown list (as shown above image). In our case, we will select “Contact segments” and then a segment. After that, we can choose one of the below three blocks – Decision, Action, and Condition.
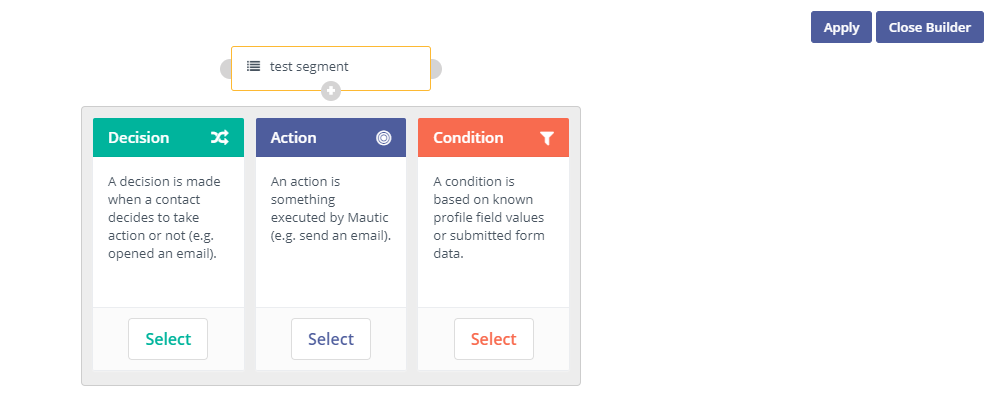
In our case, we will select Action and then select the “Push Contacts to Integration” option from the “Action” dropdown list as shown below:
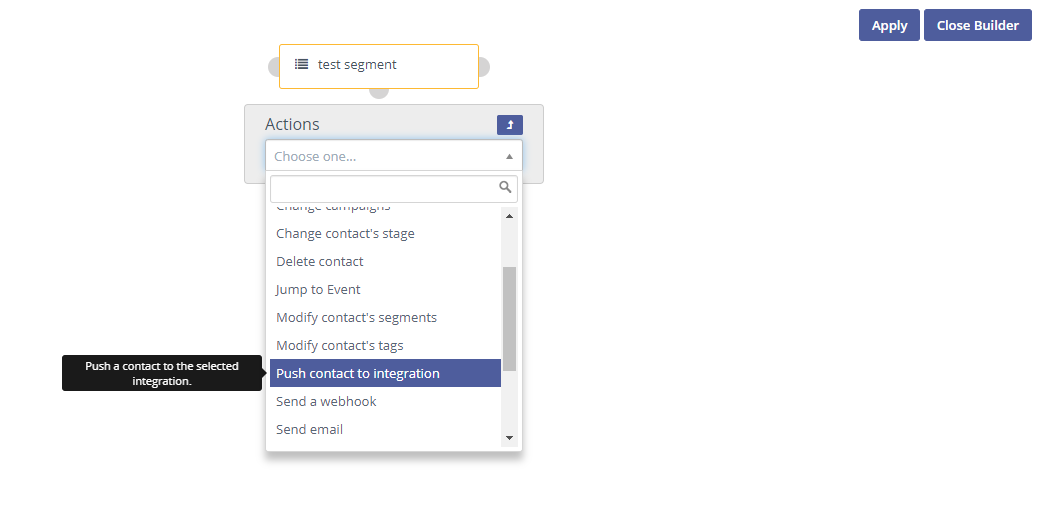
After selecting this, The below popup window will open. We can select the execution time and Integration of this action.
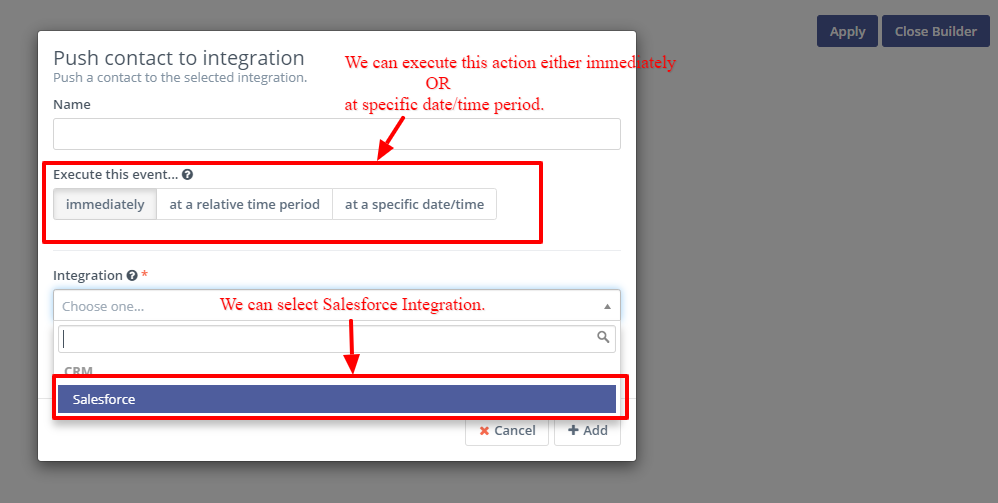
After building Campaign flow, click on the “Apply” button to save this flow. - At last, We will execute the below two cron jobs:
- mautic:campaigns:update –env=prod – This cron job add all the contacts of Segment in the Campaign record.
- mautic:campaigns:trigger –env=prod – This cron job execute each Action in the Campaign.
After execution of these cron jobs, selected Contact records will be pushed from Mautic to Salesforce Lead object.
[sc_fs_multi_faq headline-0=”h3″ question-0=”What are Segments in SalesForce?” answer-0=”Segments are the list of Contact records.” image-0=”” headline-1=”h3″ question-1=”How can we automatically add contacts to segments?” answer-1=”We can schedule the below cron job in our machine in order to add the contacts (which matches the filter criteria) in the segment and update the segment periodically. mautic:segments:update –env=prod” image-1=”” headline-2=”h3″ question-2=”How can we manually add contacts to segments? ” answer-2=”Filters are not applied if we manually add the contact in the segment. Below are the steps to add contact(s) manually:
Add single Contact: Open the detailed page of any contact record, then click on the Preferences button. Select the Segment tab and then select segment(s) in which we want to add this Contact.
Add Multiple Contacts: We can also add multiple contacts in the segment manually (or change the existing segment) by selecting the multiple contacts and then select “Change Segment” option from the dropdown. We can now remove and add the segment (to which we want to add the selected Contacts).” image-2=”” headline-3=”h3″ question-3=”Why do we need to create a campaign?” answer-3=”We can create the Campaign to push selected contacts (those present in the segment) to the Salesforce end. ” image-3=”” count=”4″ html=”true” css_class=””]


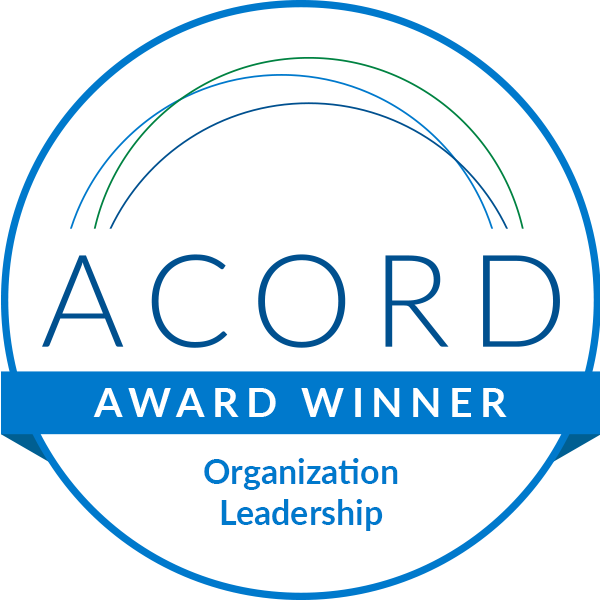



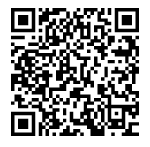
Leave A Comment